Software
9.11.2.0 en hogerOplossing
U moet eerst de Benodigdheden controleren en daarna kunt u de backupset aanmaken die:
- Via de client software een op een computer/server loopt.
- Via de backup server loopt als cloud2cloud zonder tussenkomst van een pc/server.
Benodigdheden
Licentie/module
De Microsoft 365 Backup is per mailbox/account een module nodig die u eerst moet toevoegen aan uw backup account voordat u de Microsoft 365 backupset kunt aanmaken.
Microsoft 365 abonnement
Alleen de volgende abonnementen worden ondersteund:
| Microsoft 365 Business | Microsoft 365 Business Essentials |
| Microsoft 365 Business Premium | Microsoft 365 Enterprise E1 |
| Microsoft 365 Enterprise E3 | Microsoft 365 Enterprise E4 |
| Microsoft 365 Enterprise E5 | Microsoft 365 Education |
| Microsoft 365 Basic | Microsoft 365 Personal |
| Microsoft 365 Family Plan | Microsoft Outlook Free account |
Globale Admin Rol
Beginnend met 8.3.6.0 of hoger, moet het Microsoft 365-account dat wordt gebruikt voor authenticatie een globale beheerdersrol hebben, aangezien moderne authenticatie zal worden gebruikt.
Dit is om ervoor te zorgen dat aan de vereisten voor autorisatie configuratie wordt voldaan (bijv. Verbinding maken met Microsoft Azure AD om het app-toegangstoken te verkrijgen). Zie Algemene beheerdersrol toewijzen aan accounts voor het toekennen.
Term Store Beheerder Rol
De beheerdersrol van de Term Store is mogelijk vereist voor het maken van een back-up en het herstellen van SharePoint-items. Zie De rol van beheerder van Term Store toekennen voor het toekennen
Lidmaatschap van de Discovery Management beveiligingsgroep
Zie Toestemming verlenen Discovery Management Group voor het goed zetten van de rechten.
Backup instellen via de software client
- Start de software client.
- Meld u aan op uw backup account
- Ga naar Back-upsets.

- Klik op Toevoegen.

- Kies bij het Backup-settype, Microsoft 365 Backup.
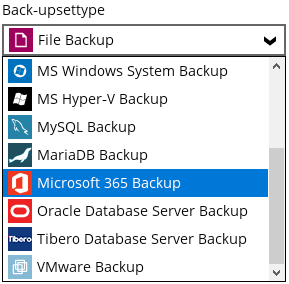
- Vul de aanmeld gegevens van een Microsoft 365 account in en klik daarna op Test om te controleren of u toegang heeft.
- U kunt per MS365 account een set aanmaken door hier de aanmeld gegevens van één MS365 account in te vullen
- U kunt hier ook de aanmeld gegevens van een MS365 administrator account invullen om van meerdere MS365 accounts in één keer de backup in te stellen.
- Indien u deze foutmelding krijgt staat MFA aan en moet u een App Wachtwoord genereren.

- Nadat de test succesvol verlopen is kun u op volgende klikken.
- U krijgt nu een keuze van welke onderdelen van uw Microsoft 365 omgeving u een backup wilt maken:
- Outlook
- OneDrive
- Persoonlijke site
- Openbare mappen
- Siteverzamelingen
- Teams
U kunt ook via de link "I would like to choose the items to backup" individuele onderdelen bij MS365 accounts aan of uit zetten.
- Als u klaar bent met de backup selectie kunt u weer naar de volgende stap, het backup schema.
- Het schema staat standaard uit. Indien u wilt dat de backup automatisch volgens planning start moet u de slider veranderen van
 naar
naar 
- Hierna kunt u via
 een schema toevoegen
een schema toevoegen
Let op: Vergeet niet om "Bewaarbeleid uitvoeren na back-up" aan te zetten zodat de retentie ook opgeruimd wordt
- Het schema staat standaard uit. Indien u wilt dat de backup automatisch volgens planning start moet u de slider veranderen van
- Na het instellen van het schema kunt u weer naar de volgende stap, Bestemming
- Standaard staat hier de online backup server. U kunt bijv. ook een lokale bestemming toevoegen.
Om een bestemming te verwijderen: Dubbel klik op de bestemming en kies verwijderen links onderin
- Standaard staat hier de online backup server. U kunt bijv. ook een lokale bestemming toevoegen.
- Na het instellen van de bestemming kunt u weer naar de volgende stap, Encryptie/codering
- Kies uw encryptie instellingen. Default = 44 karakter machine gegenereerde code.
Let op: Bewaar de encryptie sleutel altijd goed want zonder deze sleutel kunt u niet meer bij uw backup! - Bevestig dat u de code genoteerd hebt.
- Kies uw encryptie instellingen. Default = 44 karakter machine gegenereerde code.
- Klaar, u kunt nu rechts onderaan op sluiten klikken indien u nog dingen wilt aanpassen in de backupset of Nu back-uppen indien u de backup gelijk wilt starten.
Backup instellen via de server (cloud2cloud)
- Ga naar de backup server waarop het backup account staat (bijv. backup09.mindtime.nl)
- Meld u aan op uw backup account
- Ga naar het gebruiker gedeelte

- Ga naar Back-upset in het linker menu
- Klik op de
 bovenaan om een nieuwe backupset toe te voegen
bovenaan om een nieuwe backupset toe te voegen - Kies eerst bij Back-upsettype Microsoft 365 Backup
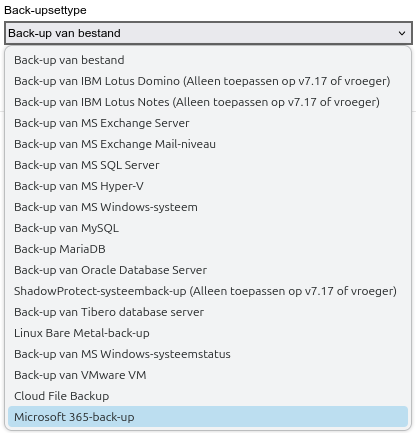
- Geef een duidelijke naam op voor de set
- Bij Uitvoeren op ziet u 2 keuzes: Server, Client
- Kies hier Server zodat de set op de backup server uitgevoerd wordt.
(Dit is na het aanmaken van de set niet meer te wijzigen!) - Client is voor wanneer u de software op een eigen PC installeert en is hier dus niet van toepassing.
- Kies hier Server zodat de set op de backup server uitgevoerd wordt.
Moderne aanmelding
- Laat het gebruikersnaam, wachtwoord en app wachtwoord veld leeg.
- Klik op Test.
- Meld u direct aan bij Microsoft en autoriseer de backup
- Kopieer de autorisatie code en plak deze in de popup op de backup server.

- Klik op OK.
Vanaf dit punt zijn de stappen hetzelfde ongeacht de autorisatie methode
- U krijgt nu een keuze van welke onderdelen van uw Microsoft 365 omgeving u een backup wilt maken
- Outlook
- OneDrive
- Persoonlijke site
- Openbare mappen
- Siteverzamelingen
- Teams
U kunt via de link "I would like to choose the items to backup" individuele onderdelen bij MS365 accounts aan of uit zetten.
- Als u klaar bent met de backup selectie kunt u weer naar de volgende stap
 backup schema.
backup schema.
- Het schema staat standaard uit. Indien u wilt dat de backup server volgens planning een backup maakt moet u de slider rechts bovenaan veranderen van
 naar
naar 
- Hierna kunt u via
 een schema toevoegen
een schema toevoegen
Let op: Vergeet niet om "Bewaarbeleid uitvoeren na back-up" aan te zetten zodat de retentie ook opgeruimd wordt
- Het schema staat standaard uit. Indien u wilt dat de backup server volgens planning een backup maakt moet u de slider rechts bovenaan veranderen van
- Na het aanmaken van de set kunt u weer naar de volgende stap
 Encryptie/codering
Encryptie/codering - Cloud2cloud backups zijn een uitzondering op onze standaard waarbij wij de encryptiesleutel niet hebben/kunnen hebben. Om zijn werk te kunnen doen moet de backup server de encryptiesleutel hebben. De server download de inhoud van de mailbox(en) naar een tijdelijke map op de server waar de data versleuteld en gecomprimeerd wordt voordat het in het account wordt opgeslagen.
- De server heeft hiervoor dus de encryptiesleutel maar deze is niet zichtbaar voor ons als admin, alleen de gebruiker zelf kan de sleutel zien!
- Klaar, u kun nu rechts onderaan op
 om de set op te slaan
om de set op te slaan